Os traigo la segunda parte del capítulo de Jellyfin y Docker, esta vez con la configuración paso a paso.
Requisitos
- Sistema operativo Linux, distro Ubuntu (en el caso de mi ejemplo)
- Docker y Docker compose
- Tus archivos multimedia si quieres tener contenido desde el inicio (opcional)
Preparación e instalación de Docker
# Add Docker's official GPG key:
sudo apt-get update
sudo apt-get install ca-certificates curl
sudo install -m 0755 -d /etc/apt/keyrings
sudo curl -fsSL https://download.docker.com/linux/ubuntu/gpg -o /etc/apt/keyrings/docker.asc
sudo chmod a+r /etc/apt/keyrings/docker.asc
# Add the repository to Apt sources:
echo \
"deb [arch=$(dpkg --print-architecture) signed-by=/etc/apt/keyrings/docker.asc] https://download.docker.com/linux/ubuntu \
$(. /etc/os-release && echo "$VERSION_CODENAME") stable" | \
sudo tee /etc/apt/sources.list.d/docker.list > /dev/null
sudo apt-get update
Instalación de paquetes y plugins adicionales de Docker (Docker compose)
sudo apt-get install docker-ce docker-ce-cli containerd.io docker-buildx-plugin docker-compose-plugin
Comprueba que la instalación ha ido bien y tu Docker funciona con esos dos comandos:
docker version
docker compose version
Ejecuta Docker con tu usuario sin necesidad de root
sudo usermod -aG docker $USER
Si el comando te sigue dando error de permisos sin el sudo, cierra la consola o sesión actual y vuelve a abrir una 😉 .
Ejecución del contenedor de Jellyfin con Docker compose
- Creamos el fichero docker-compose.yml dentro de una carpeta a elección nuestra, con el siguiente contenido:
services:
jellyfin:
image: jellyfin/jellyfin
container_name: jellyfin
ports:
- 8096:8096 #Puerto HTTP
- 8920:8920 #Puerto HTTPS
volumes:
- ./config:/config
- ./cache:/cache
- ./media/media
restart: unless-stopped
- Ahora ejecutamos el comando que aplica la configuración del archivo anterior. Es importante estar en el mismo directorio de donde está el archivo para ejecutar el comando de la siguiente forma:
docker compose up -d
- Comprobamos que el contenedor ha levantado bien ejecutando este comando:
docker ps
Conclusión y vídeo completo de la configuración
A partir de aquí, si todo ha ido bien, ahora es el turno de la configuración de Jellyfin desde el navegador, que te la dejo en formato vídeo, junto con todos los pasos vistos hasta ahora. Si tienes alguna duda de algún paso que no te haya quedado claro en el vídeo, no dudes en preguntarla desde los comentarios del vídeo en YT o desde los comentarios de aquí abajo. Para finalizar, a fecha de la publicación de este post, te deseo un feliz año nuevo y una buena entrada al año 2025, nos vemos prontito!
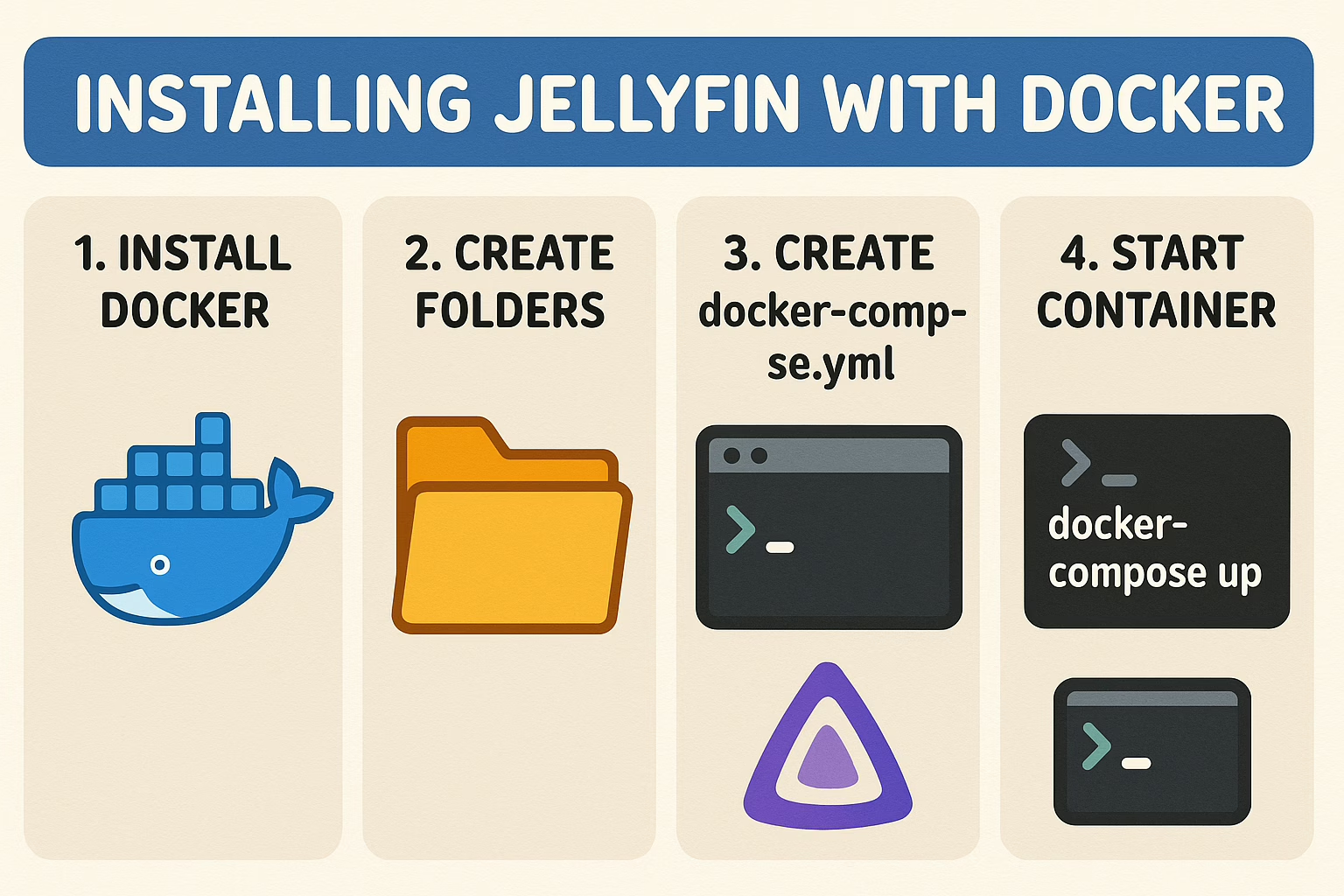
Pingback:Jellyfin y Docker - Rafa Delgado